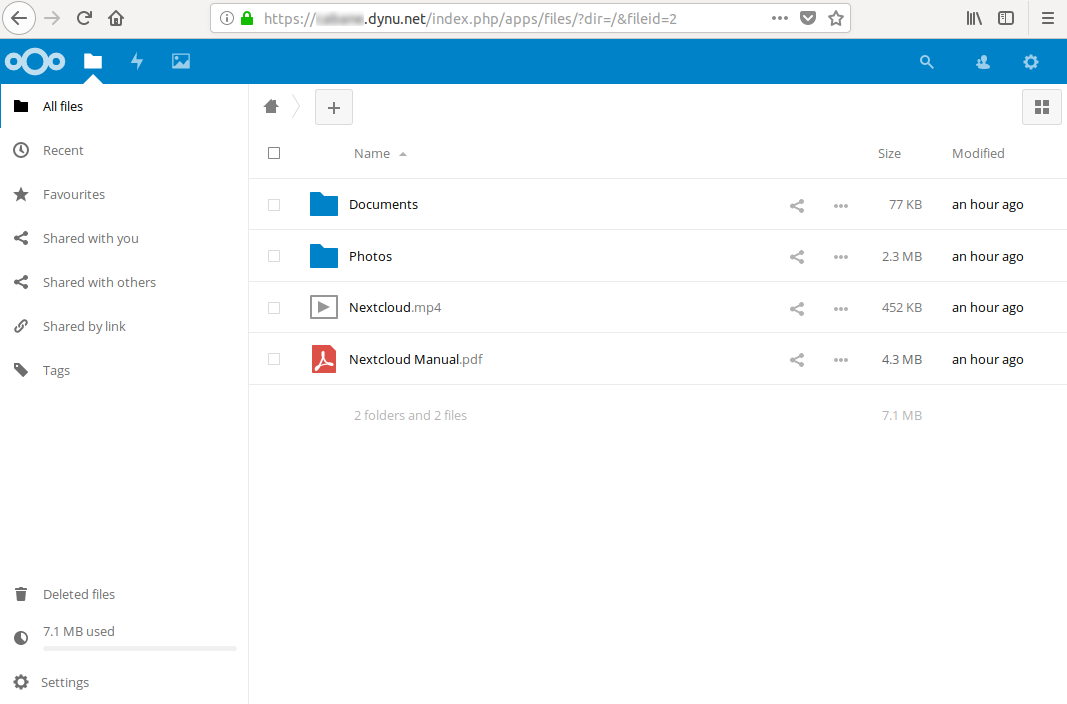NextCloud
Nextcloud is an open-source software suite that allows users to store their data such as files, contacts, calendars, news feed, TODO lists and much more, on their personal servers. It is using standard protocols such as webdavm, carddav and caldav. It also provides client applications so users can easily manage and synchronize their data among Linux, MacOS, Windows platforms and smart phones, which makes Nextcloud a great free alternative to proprietary cloud services such as Dropbox, Google Drive, iCloud, etc…
In this tutorial we will install and configure Nextcloud 16 on a Debian 9 (Stretch) and 10 (Buster).
Step 0 - Requirements¶
-
You should have Debian 9 (Stretch) or Debian 10 (Buster) running on your Helios4. Refer to Install page for instructions.
-
Under Debian 9 (Stretch) you will need first to add deb.sury.org repo in order to get access to PHP 7.3 packages.
wget -q https://packages.sury.org/php/apt.gpg -O- | sudo apt-key add -
echo "deb https://packages.sury.org/php/ stretch main" | sudo tee /etc/apt/sources.list.d/php.list
sudo apt-get update
- You should have setup your storage. This guide will assume you have setup a RAID array mounted to /mnt/md0. Refer to Mdadm page for guideline on how to setup a RAID array.
Step 1 - Install Apache2¶
A web server is required to run Nextcloud, in this tutorial we will use Apache2. Run the following command to install Apache on your VPS
sudo apt install apache2
Step 2 - Install PHP¶
You need to install PHP 7.3 and the required modules for NextCloud.
sudo apt-get install php7.3 libapache2-mod-php7.3 php7.3-common php7.3-gd php7.3-json php7.3-mysql php7.3-curl php7.3-mbstring php7.3-intl php-imagick php7.3-xml php7.3-zip php7.3-opcache
Step 3 - Install and Configure MariaDB¶
Next, we will install MariaDB.
sudo apt-get install mariadb-server
Then run the mysql_secure_installation post-installation script to harden the security of your MariaDB server.
sudo mysql_secure_installation
You can answer as follow:
Set root password? [Y/n] N
Remove anonymous users? [Y/n] Y
Disallow root login remotely? [Y/n] Y
Remove test database and access to it? [Y/n] Y
Reload privilege tables now? [Y/n] Y
Now, login to the MariaDB server as user root and create a new user and database for Nextcloud.
sudo mysql -u root -p
MariaDB [(none)]> CREATE DATABASE nextcloud;
MariaDB [(none)]> GRANT ALL PRIVILEGES ON nextcloud.* TO 'nextcloud_user'@'localhost' IDENTIFIED BY 'PASSWORD';
MariaDB [(none)]> FLUSH PRIVILEGES;
MariaDB [(none)]> exit;
Don’t forget to replace ‘PASSWORD’ with an actual strong password. Combination of letters and numbers and minimum 10 characters long is recommended.
Step 4 - Download and install Nextcloud¶
Go to Nextcloud’s official website and download Nextcloud 16 to your Helios4. Currently latest stable version is Nextcould 16.
wget https://download.nextcloud.com/server/releases/nextcloud-16.0.3.zip
Extract the downloaded ZIP archive in a directory Apache will have access to, and change the ownership of the nextcloud directory to the web server user.
sudo unzip nextcloud-16.0.3.zip -d /mnt/md0
sudo chown -R www-data:www-data /mnt/md0/nextcloud/
Once all Nextcloud prerequisites are fulfilled, we can complete the installation through the command line. Change the current working directory
cd /mnt/md0/nextcloud
and execute the following command as the web server user:
sudo -u www-data php occ maintenance:install --database "mysql" --database-name "nextcloud" --database-user "nextcloud_user" --database-pass "PASSWORD" --admin-user "admin" --admin-pass "PASSWORD"
Use the database information we created above and set a strong password for the Nextcloud ‘admin’ user.
If the installation is successful you will get the following output
Nextcloud was successfully installed
Update PHP settings¶
Some of the default PHP settings for Apache2 need to be updated in order to meet Nextcloud requirements.
sudo nano /etc/php/7.3/apache2/php.ini
Update the following values
- memory_limit = 512M
- upload_max_filesize = 1G
Install PHP APCu¶
PHP APCu provides data caching that can be used to accelerate the performance of a PHP application such as NextCloud.
sudo apt-get install php-apcu
Edit the Nextcloud config.php file
sudo nano config/config.php
Add the following line
'memcache.local' => '\OC\Memcache\APCu',
Update Apache configuration¶
In order to allow Apache to access the location where you installed Nextcloud you need to edit /etc/apache2/apach2.conf.
sudo nano /etc/apache2/apache2.conf
Append the following at the bottom of the file:
# Allow access to /mnt/md0/nextcloud
<Directory /mnt/md0/nextcloud>
Options Indexes FollowSymLinks
AllowOverride None
Require all granted
</Directory>
Create Apache Virtual Host¶
Important
Here we are assuming you have your own domain name or your are using a Dynamic DNS service. We recommend Dynu.com service which provides free DDNS service.
They also provide a guideline here on how to setup ddclient tool on Debian to automatically update your DDNS record.
If you want to be able to access Nextcloud with a domain name, you will have to create a new virtual host. For this tutorial we use mysubdomain.dynu.net as an example, so don't forget to replace it with your domain name.
Create the following file:
sudo nano /etc/apache2/sites-available/mysubdomain.dynu.net.conf
Copy the following:
<VirtualHost *:80>
DocumentRoot /mnt/md0/nextcloud
ServerName mysubdomain.dynu.net
Alias /nextcloud “/mnt/md0/nextcloud/”
<Directory /mnt/md0/nextcloud>
Options +FollowSymlinks
AllowOverride All
<IfModule mod_dav.c>
Dav off
</IfModule>
SetEnv HOME /mnt/md0/nextcloud
SetEnv HTTP_HOME /mnt/md0/nextcloud
</Directory>
ErrorLog /var/log/apache2/nextcloud-error_log
CustomLog /var/log/apache2/nextcloud-access_log common
</VirtualHost>
Save the file and enable the newly created virtual host
sudo a2ensite mysubdomain.dynu.net.conf
To activate the new configuration, you need to reload Apache2
sudo systemctl restart apache2
Edit the Nextcloud config.php file and add mysubdomain.dynu.net as a trusted domain
sudo nano config/config.php
Edit the following section
'trusted_domains' =>
array (
0 => 'localhost',
1 => 'mysubdomain.dynu.net',
),
With this step the Nextcloud 16 installation is completed. You can now visit http://mysubdomain.dynu.net and login to your Nextcloud instance using the credentials used in the installation command above.
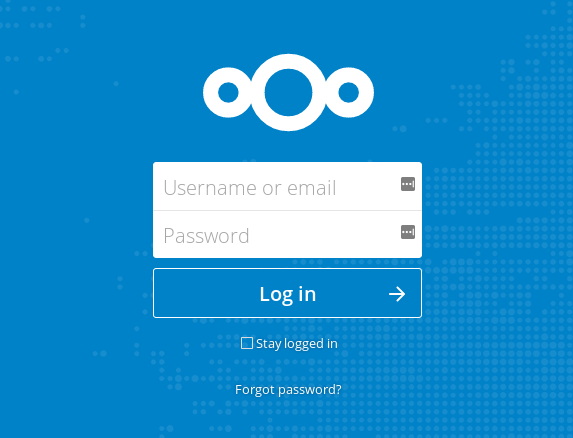
Log in with user admin and the password you set up previously.
Step 5 - Install and Configure Let's Encrypt (HTTPS)¶
Finally it is a must to setup HTTPS for your nextcloud install. For that we will use Let's Encrypt certificate facility and the available tool Certbot to automatically install and configure your certificate.
sudo apt-get install python-certbot-apache
sudo certbot --authenticator webroot --installer apache
Just follow the wizard as shown below:
Saving debug log to /var/log/letsencrypt/letsencrypt.log
Which names would you like to activate HTTPS for?
-------------------------------------------------------------------------------
1: mysubdomain.dynu.net
-------------------------------------------------------------------------------
Select the appropriate numbers separated by commas and/or spaces, or leave input
blank to select all options shown (Enter 'c' to cancel):
Enter email address (used for urgent renewal and security notices) (Enter 'c' to
cancel):me@mymail.com
-------------------------------------------------------------------------------
Please read the Terms of Service at
https://letsencrypt.org/documents/LE-SA-v1.2-November-15-2017.pdf. You must
agree in order to register with the ACME server at
https://acme-v01.api.letsencrypt.org/directory
-------------------------------------------------------------------------------
(A)gree/(C)ancel: A
Obtaining a new certificate
Performing the following challenges:
http-01 challenge for mysubdomain.dynu.net
Select the webroot for mysubdomain.dynu.net:
-------------------------------------------------------------------------------
1: Enter a new webroot
-------------------------------------------------------------------------------
Press 1 [enter] to confirm the selection (press 'c' to cancel): 1
Input the webroot for mysubdomain.dynu.net: (Enter 'c' to cancel):/mnt/md0/nextcloud
Waiting for verification...
Cleaning up challenges
Generating key (2048 bits): /etc/letsencrypt/keys/0000_key-certbot.pem
Creating CSR: /etc/letsencrypt/csr/0000_csr-certbot.pem
Created an SSL vhost at /etc/apache2/sites-available/mysubdomain.dynu.net-le-ssl.conf
Enabled Apache socache_shmcb module
Enabled Apache ssl module
Deploying Certificate to VirtualHost /etc/apache2/sites-available/mysubdomain.dynu.net-le-ssl.conf
Enabling available site: /etc/apache2/sites-available/mysubdomain.dynu.net-le-ssl.conf
Please choose whether HTTPS access is required or optional.
-------------------------------------------------------------------------------
1: Easy - Allow both HTTP and HTTPS access to these sites
2: Secure - Make all requests redirect to secure HTTPS access
-------------------------------------------------------------------------------
Select the appropriate number [1-2] then [enter] (press 'c' to cancel): 2
Enabled Apache rewrite module
Redirecting vhost in /etc/apache2/sites-available/mysubdomain.dynu.net.conf to ssl vhost in /etc/apache2/sites-available/mysubdomain.dynu.net-le-ssl.conf
-------------------------------------------------------------------------------
Congratulations! You have successfully enabled https://mysubdomain.dynu.net